A Docker container image is a lightweight, self-contained, executable software package that contains everything needed to run an application: code, runtime, system tools, system libraries, and settings.
This tutorial shows how to create an ASP.NET Core Web application that hosts the required backend and the client-side MVC Document Editor that is deployed, including the required synchronization TCP service, all prerequisites, and fonts to be used in the editor.
Prerequisites
The following requirements must be installed on your local machine in order to follow this tutorial:
Tutorial
The following tutorial steps will guide you through the process of creating the backend, preparing the image and creating the container in Docker.
Creating the Backend Application
The ASP.NET Core backend application implements the WebSocketMiddleware to communicate with the Document Editor and the synchronization TCP service.
- Follow this tutorial to create a basic backend application:
Getting Started: Document Editor with ASP.NET Core -
In the Solution Explorer, select the project and create two new folders named InstallFonts and Helpers by choosing Project -> New Folder from the main menu.
-
In the folder Helpers, create a new class file Fonts.cs and copy the following code into it:
This file contains bidirectional Unicode text that may be interpreted or compiled differently than what appears below. To review, open the file in an editor that reveals hidden Unicode characters. Learn more about bidirectional Unicode charactersusing System.Runtime.InteropServices; public class Fonts { [DllImport("gdi32", EntryPoint = "AddFontResource")] public static extern int AddFontResourceA(string lpFileName); [System.Runtime.InteropServices.DllImport("gdi32.dll")] public static extern int AddFontResource(string lpszFilename); } -
Add your desired font files (OTF and TTF) into the folder InstallFonts and set the Copy to Output Directory property to Copy always.
-
Open the Program.cs and add the following code after the app.UseMiddleware entry:
This file contains bidirectional Unicode text that may be interpreted or compiled differently than what appears below. To review, open the file in an editor that reveals hidden Unicode characters. Learn more about bidirectional Unicode charactersforeach(string font in Directory.GetFiles(Path.Combine(app.Environment.ContentRootPath, "InstallFonts"))) { Fonts.AddFontResource(font); }
Preparing the Image
A Docker image is created automatically based on a Dockerfile by reading the instructions. The following steps are required to prepare a build process:
- Preparing Folders
Create a new folder named Docker_Editor that contains the following sub-folders and files:
-
Folder named BackendApp
This folder contains all your published files of the ASP.NET Core web application. -
Folder named SyncService
This folder contains all required files of the TCP synchronization service. -
A text file named Dockerfile (no extension)
The Docker description file.
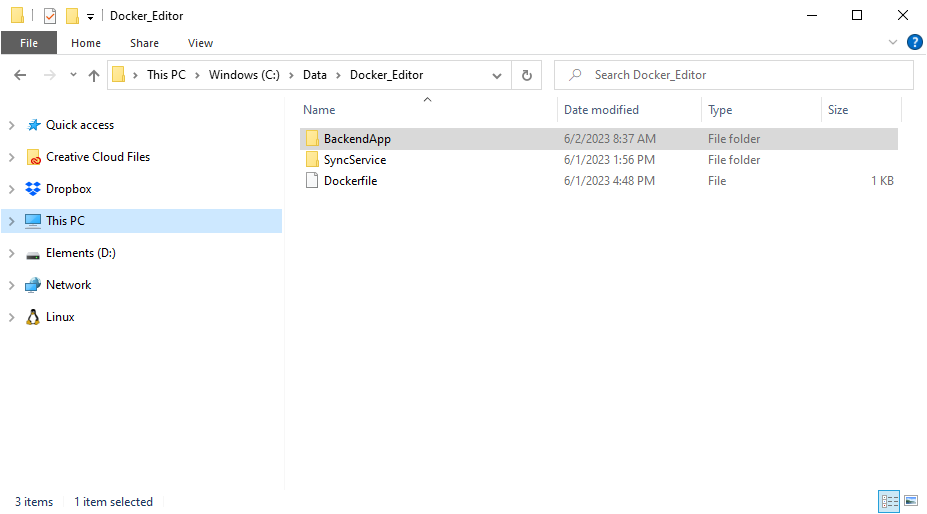
-
- Copy ASP.NET Core Web Application
Into the folder BackendApp, copy all files required for your ASP.NET Core web application that uses the document editor. If you are using the Publish method of Visual Studio, copy the content of the publish target directory into the BackendApp folder. A similar deployment would look like the structure in the following screenshot:
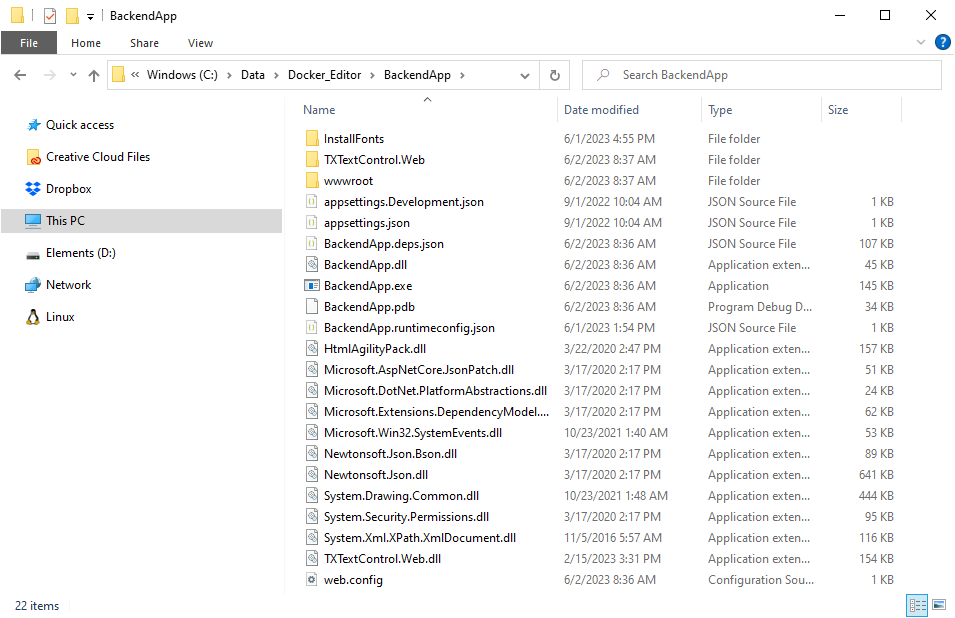
- Copy TCP Synchronization Service
Into the folder SyncService, copy all redistributable files required to deploy the TX Text Control TCP Synchronization Service. Based on the components you are deploying, the folder should look similar to this screenshot:
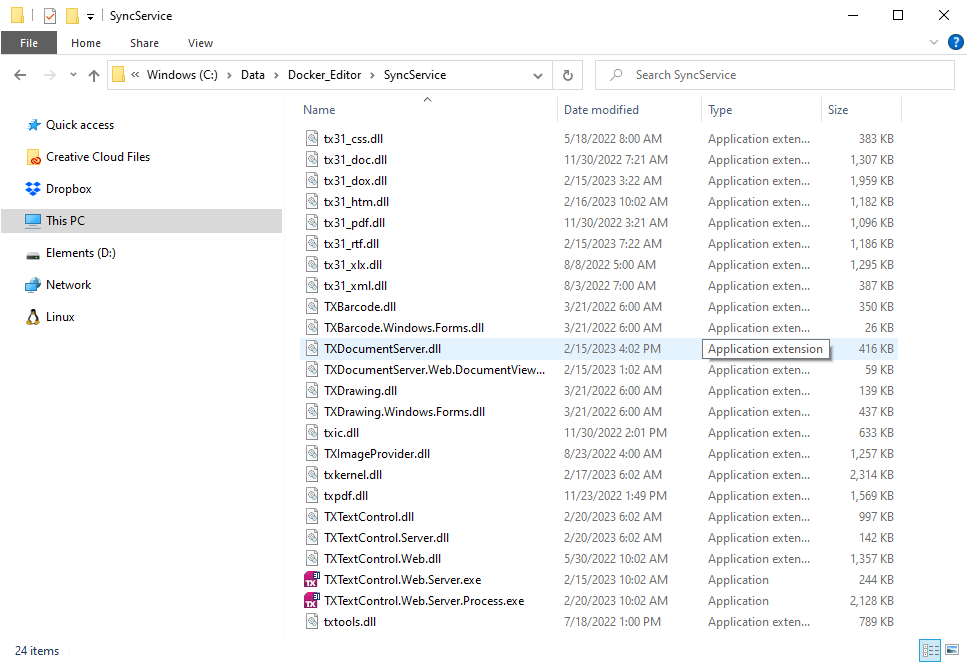
- Dockerfile
A list of possible ASP.NET Core Runtime images can be found here:
The following Dockerfile uses Windows Server Core 2019 (LTSC) and should have the following content:

Important
The ENTRYPOINT in line 20 of the above Dockerfile defines how to start the application. This command accepts an array that is transformed into a command-line invocation with arguments. The first element defines that dotnet should be executed. The second element is the application assembly name.
ENTRYPOINT ["dotnet", "your_application_name.dll"]
In the above Dockerfile, change BackendApp.dll to the assembly name of your application.
Creating the Image
In order to create the image, use the following commands:
-
Assume that you have installed Docker for Windows, open a PowerShell command window with explicit administrator rights and change to the directory where you created the folder Docker_Editor.
-
Type in and execute the following command to build the Docker image based on the Dockerfile in the same directory:
docker build -t txcore .
Creating and Testing the Container
-
Create and start a container based on the created image with the following command:
docker run -it --rm -p 5000:80 -e ASPNETCORE_URLS=http://+:80 --name aspnetcore_sample txcore
-
Open any browser and open the exposed location http://localhost:5000/.






