This tutorial shows how to upgrade a .NET Framework Windows Forms App to a .NET 6 Windows Forms App by using the .NET Upgrade Assistant. In addition, you will learn how to replace the references to the TX Text Control with the corresponding NuGet packages.
.NET Upgrade Assistant
- Install the .NET Upgrade Assistant Visual Studio extension.
- Open your .NET Framework Windows Forms App in Visual Studio.
- In Solution Explorer, right-click the project you want to upgrade and select Upgrade. Select Side-by-side incremental project upgrade, which is the only upgrade option.
- For the upgrade target, select New project and click Next.
- Choose a name for your new project, select Empty Project as the project template and click Next.
- Select your preferred target framework, such as .NET 6. Click Next.
-
In the Select components to upgrade view, deselect all TX Text Control related references and the licenses.licx file from the Properties node. Click Upgrade selection to start the upgrade process.
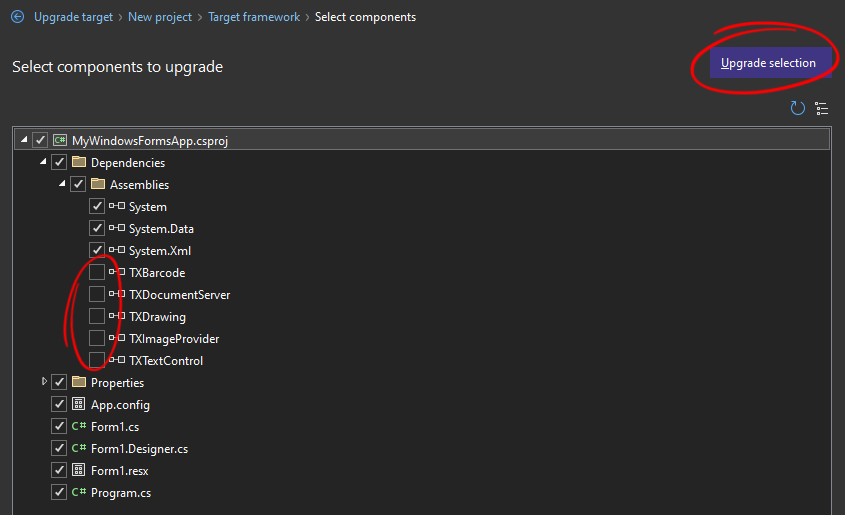
- Locate the newly created project in the Solution Explorer and expand its Dependencies -> Assemblies. Delete all references to TX Text Control by selecting them in the tree view and choosing Edit -> Remove from the main menu.
Adding the NuGet Package
Once all forms and classes have been updated, the TX Text Control references must be added using NuGet. These references are not converted automatically, but since TX Text Control provides easy-to-install NuGet packages, this step is very easy.
-
In the Solution Explorer, select your created project and choose Manage NuGet Packages... from the Project main menu. Select Text Control Offline Packages as the Package source.
Install the latest versions of the following packages:
- TXTextControl.TextControl.WinForms.SDK
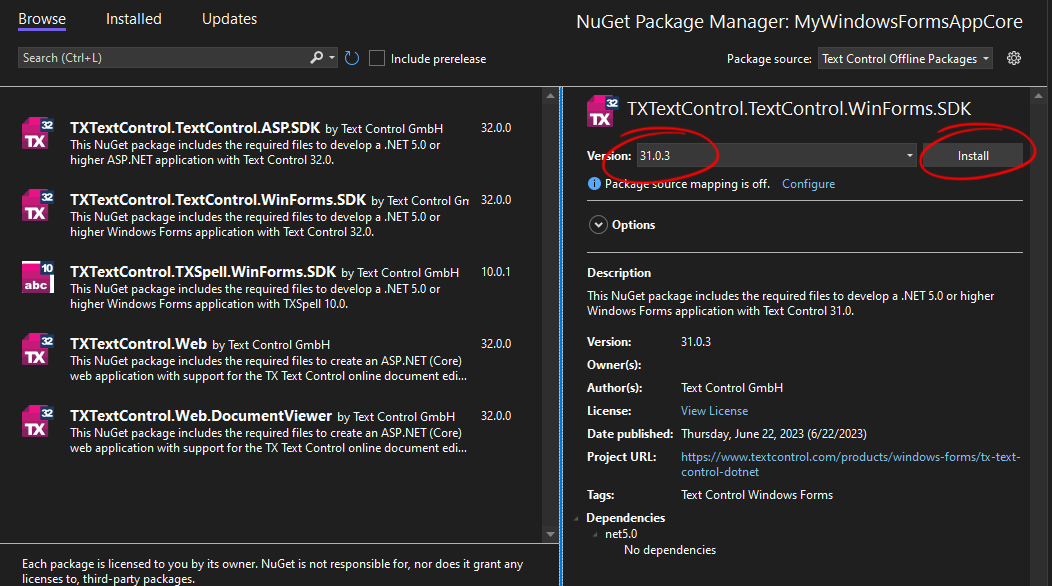
That is all. After these steps, you should be able to successfully compile and run your application.

