The following tutorial shows how to create a .NET 6 Windows Forms App that uses the Text
╰ TXTextControl Namespace
╰ TextControl Class
The TextControl class implements a Windows Forms control with high-level text editing features. class.
Creating the Project
-
Open Visual Studio 2022 and create a new project. Select C# or Visual Basic from the Languages drop-down list, Windows from the Platform list and Desktop as the Project Type. Find the project template Windows Forms App and confirm with Next.
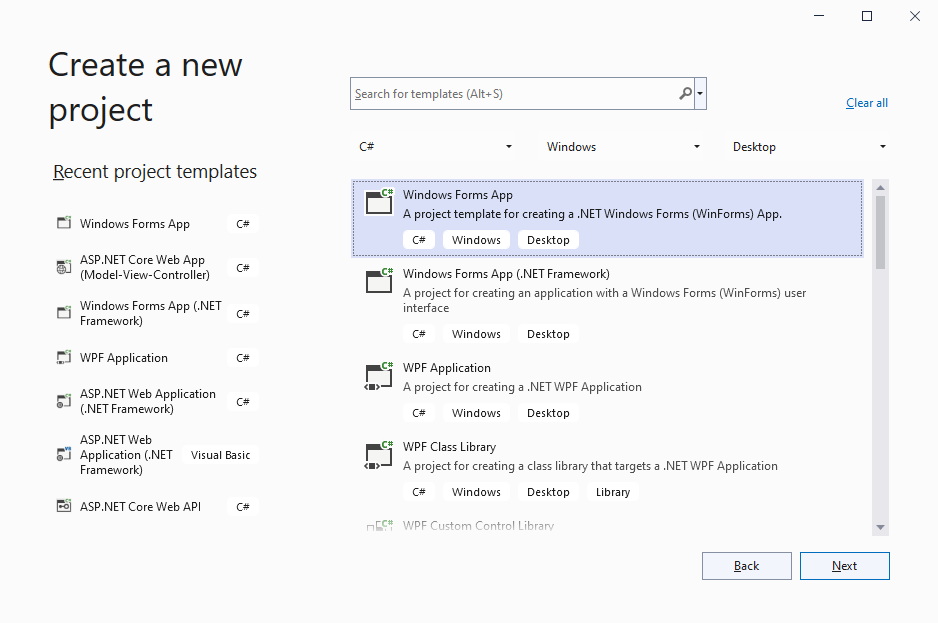
-
Specify a project name confirm with Next.
-
Select your preferred Framework version such as .NET 6 (Long-term support) and confirm with Create.
Adding the Control
-
Select the project in the Solution Explorer and click Project -> Manage NuGet Packages... from the main menu.
-
Select Text Control Offline Packages as the Package source and click Browse.
-
Select TXTextControl.TextControl.WinForms.SDK and click Install.
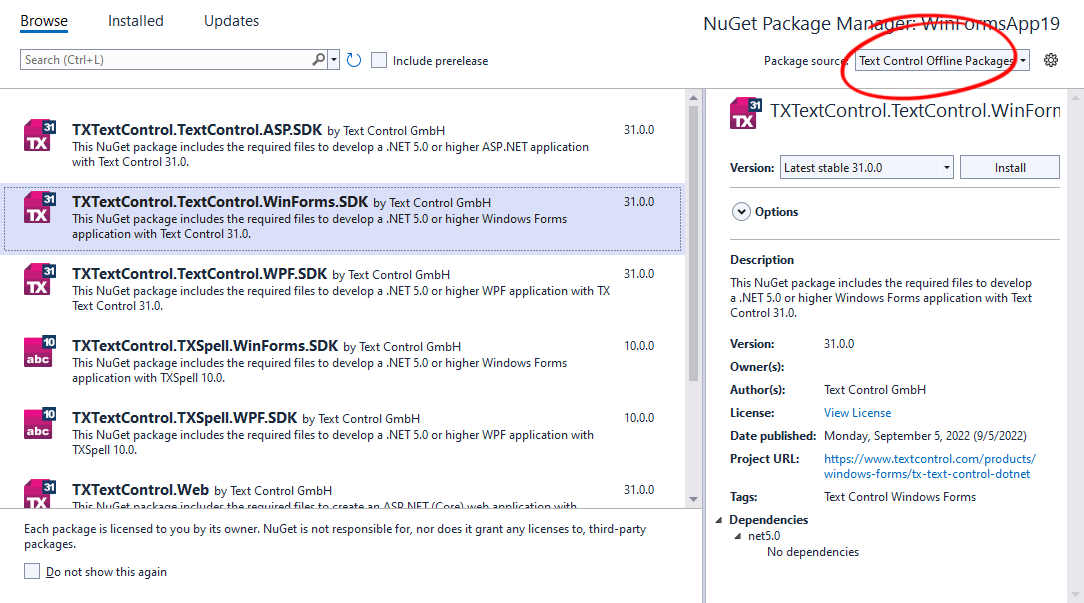
-
In the Solution Explorer, open the form Form1 and find the TX Text Control 32.0 tab in the Toolbox.
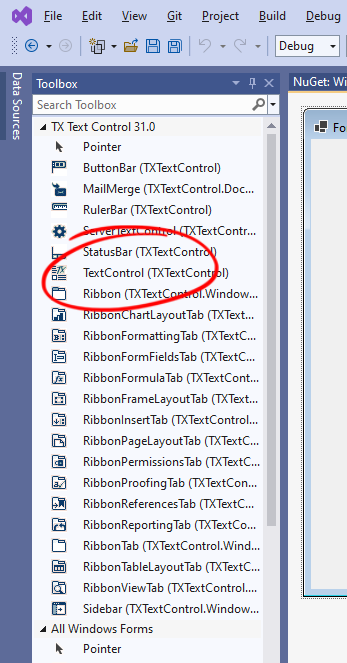
-
Select the icon TextControl and draw it onto the opened form.
-
Click on the "Smart Tag" in the upper right corner of TextControl. In the Wizards group, click on Add a Ribbon, Add a Status Bar, Add a Ruler and Add a Vertical Ruler. Finally, click on Arrange Controls Automatically. The controls are now connected and docked to fill the container:
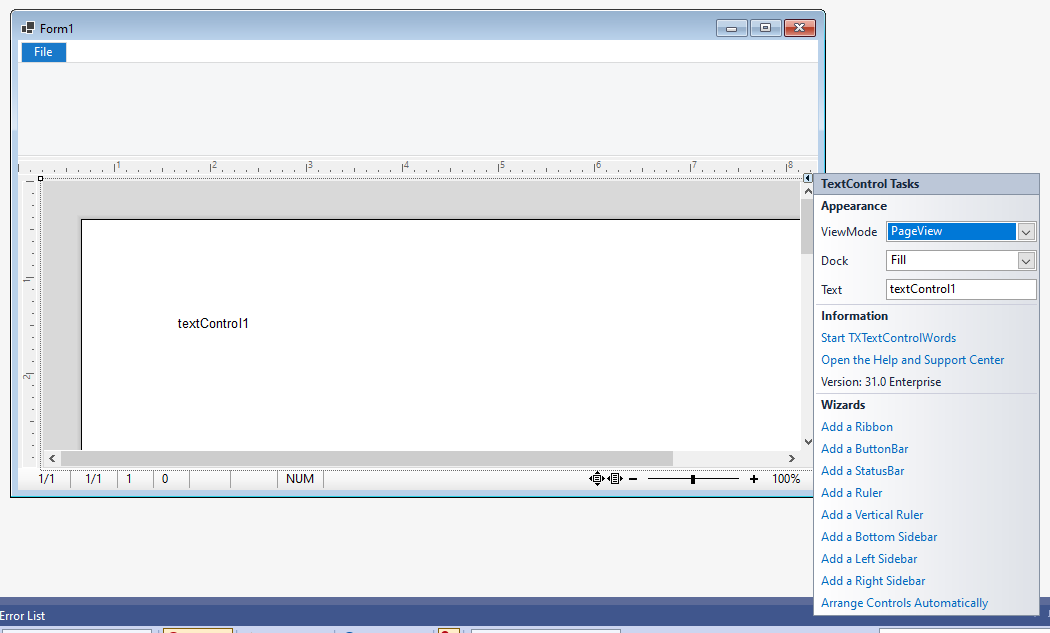
-
On the form, select the ribbon control by clicking the blue File tab title in order to click on the "Smart Tag" in the upper right corner of the ribbon control. Click on Add a RibbonFormattingTab, Add a RibbonInsertTab, Add a RibbonPageLayoutTab, Add a RibbonViewTab and Add a RibbonProofingTab.
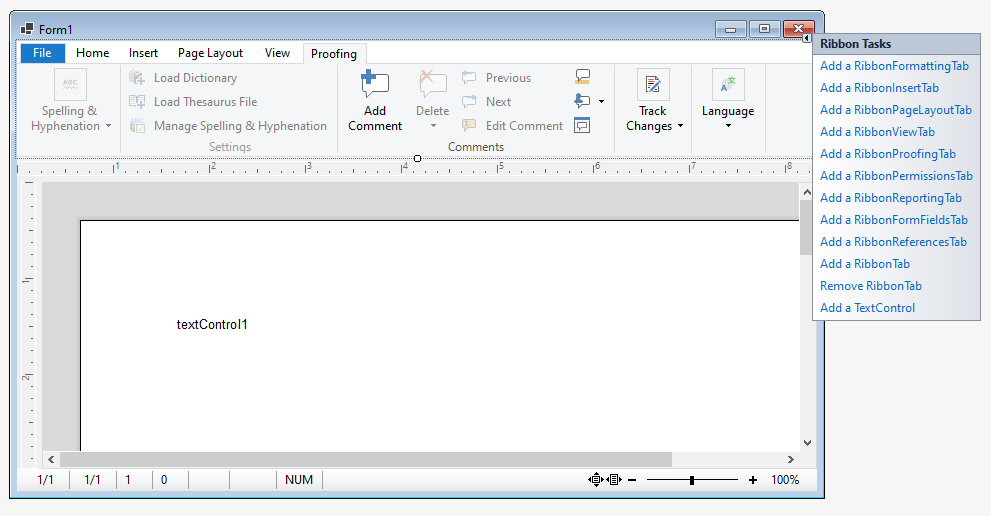
-
Build and start the application.

