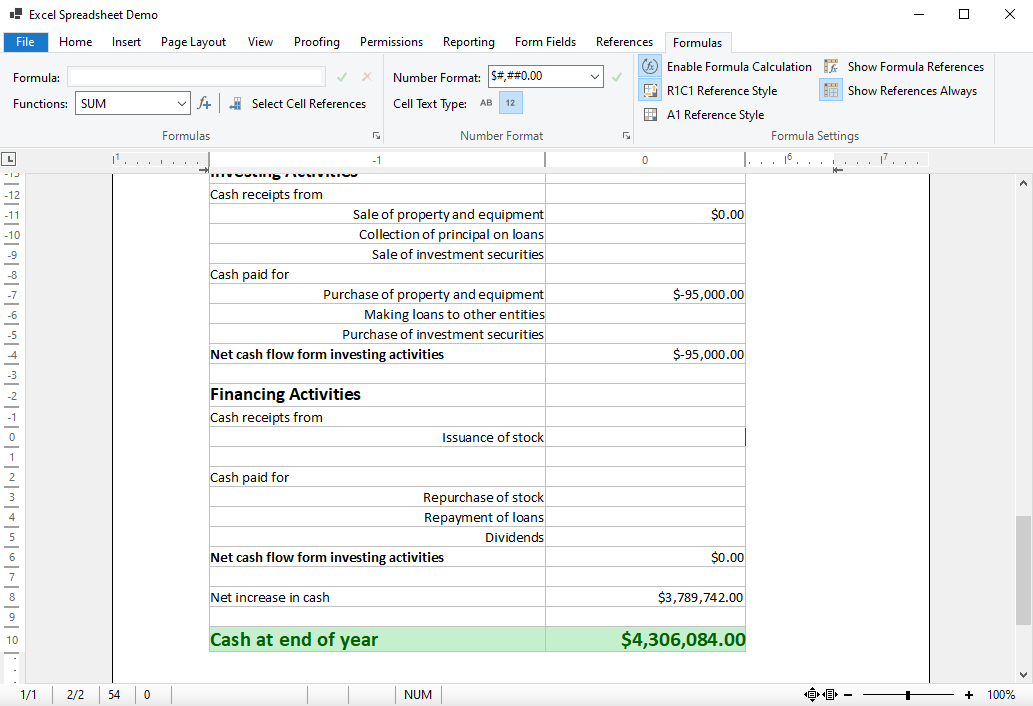All .NET products of TX Text Control including ASP.NET (Core), Windows Forms and WPF provide an Excel XLSX SpreadsheetML filter to import spreadsheets into a document. Spreadsheets included in an Excel document can be imported and converted into a "smart" table including supported formulas, cell number format settings and the included formatting.
Importing Spreadsheets
In order to load spreadsheets from XLSX files into TX Text Control, all file load methods can be utilized including:
- Load
╰ TX Text Control .NET Server for ASP.NET
╰ TXTextControl Namespace
╰ ServerTextControl Class
╰ Load Method
Loads text in a certain format. - Selection.
Load ╰ TX Text Control .NET Server for ASP.NET
╰ TXTextControl Namespace
╰ Selection Class
╰ Load Method
Exchanges the currently selected text with text in a certain format. - Append
╰ TX Text Control .NET Server for ASP.NET
╰ TXTextControl Namespace
╰ ServerTextControl Class
╰ Append Method
Loads text in a certain format from a file, a byte array or a string and appends it to the existing document.
This allows the insertion of spreadsheets into a new document, into the current input position or at a new section or page. The spreadsheets can be loaded from physical files, byte arrays or streams.
The Document
╰ TXTextControl Namespace
╰ LoadSettings Class
╰ DocumentPartName Property
SpreadsheetML only. property of the LoadSettings is used to define the sheet in the loaded document. The following code is loading spreadsheet 2021 from the document cashflow.xlsx into the current input position.
| TXTextControl.LoadSettings ls = new TXTextControl.LoadSettings() { | |
| DocumentPartName = "2021" | |
| }; | |
| textControl1.Selection.Load("cashflow.xlsx", TXTextControl.StreamType.SpreadsheetML, ls); |
The following screenshot shows the spreadsheet 2021 opened in Microsoft Excel. This name is used in the DocumentPartName property.
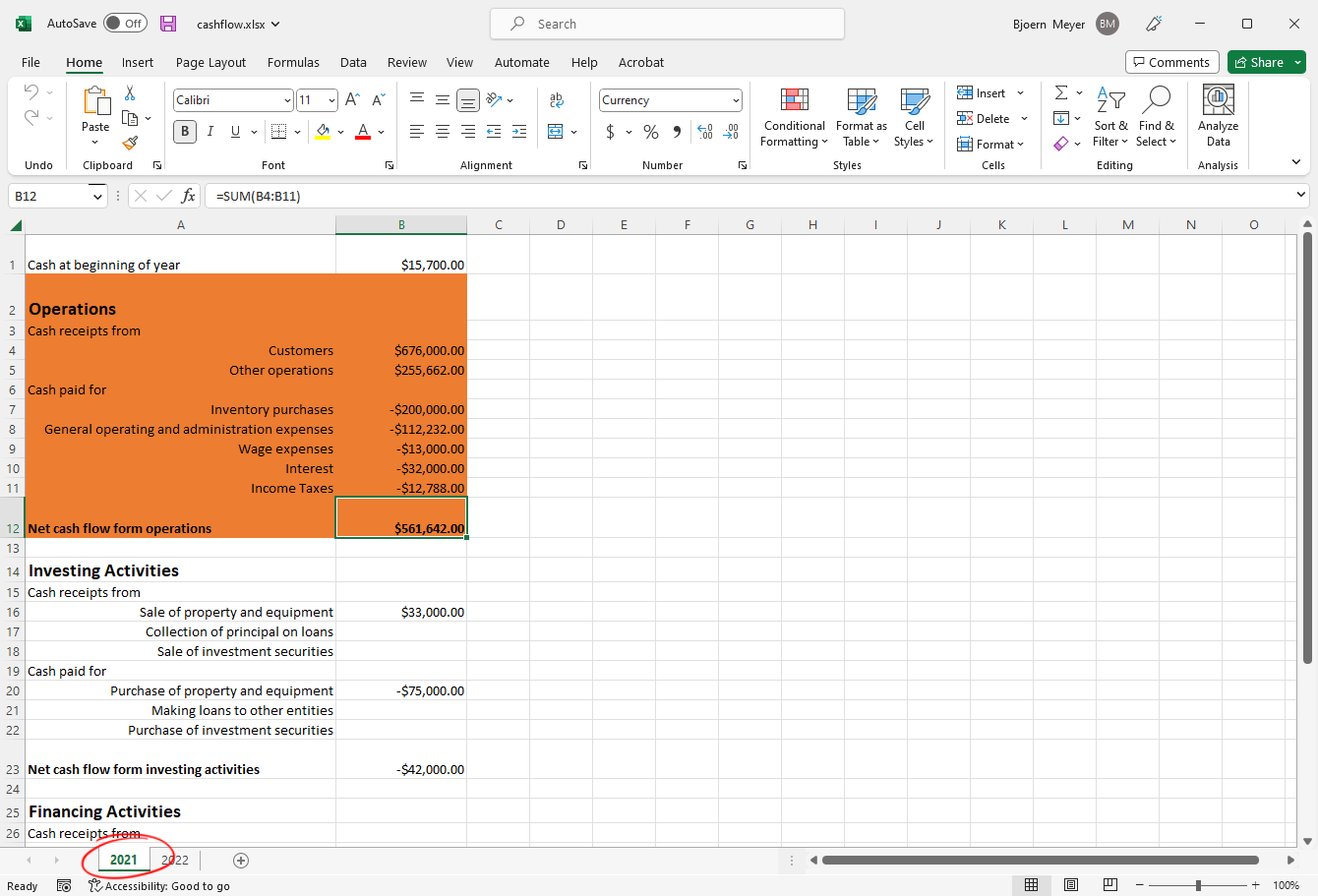
After importing the spreadsheet into TX Text Control, you can see the imported formatting, the table cell format and the working formulas:
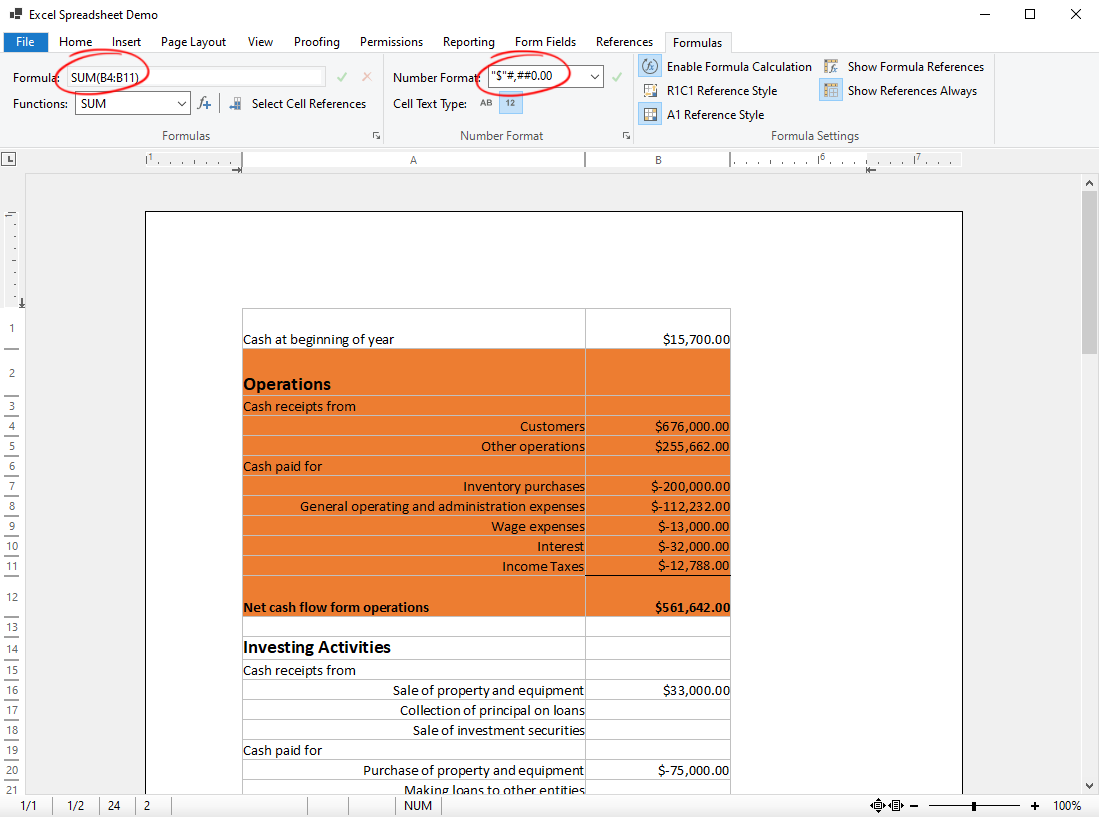
Reference Styles
TX Text Control provides two reference styles to reference cells for formulas: A1 and R1C1.
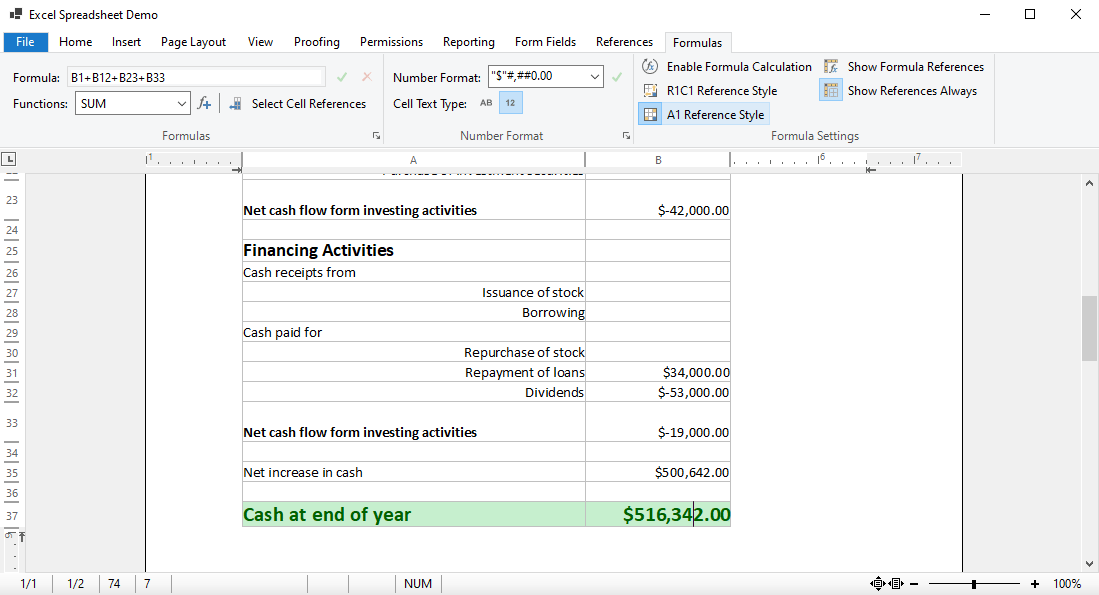
Loading Multiple Spreadsheets
The following code shows how to load multiple spreadsheets into TX Text Control by calling the Selection.Load multiple times:
| private void ImportSpreadsheets(string filename, string[] sheetNames) { | |
| foreach (string sheetName in sheetNames) { | |
| TXTextControl.LoadSettings ls = new TXTextControl.LoadSettings() { | |
| DocumentPartName = sheetName | |
| }; | |
| textControl1.Selection.Load(filename, TXTextControl.StreamType.SpreadsheetML, ls); | |
| } | |
| } | |
| ImportSpreadsheets("cashflow.xlsx", new string[] { "2021", "2022" }); |
The following screenshot animation shows the working formulas when changing the associated cell content.