When it comes to sales sheets, product lists or any other type of business reports, using tables is always suitable to arrange large amounts of data. A table header defines names or meanings of displayed table columns. This header can be repeated automatically when:
- the table is wrapped to a new page or
- the table is wrapped to a new page column.
The following steps show how to use the template designer TX Text Control Words and the shipped sample database to insert a repeating block with a table header.
-
Open TX Text Control Words and choose Load Sample Database from the Select Data Source drop-down button in the Mailings ribbon tab.
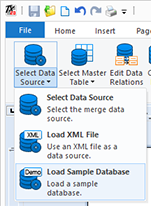
-
Open the Insert Merge Block drop-down button and select Sales_SalesOrderDetail from the available tables.
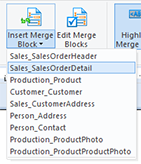
-
In the opened dialog, choose the columns you would like to add to the table and make sure that the checkbox Add table header row is checked.
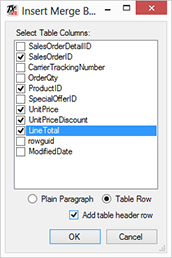
After confirming with OK, the following table is inserted into the template:
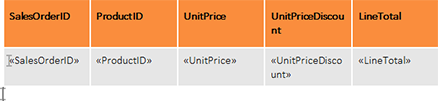
TX Text Control doesn't only support one table header row, but n table rows that are repeated automatically. So, let's add an additional row above the already existing one.
-
Set the input position into the first cell of the table and choose Insert Above from the Rows & Columns group of the Table Tools contextual ribbon tab.
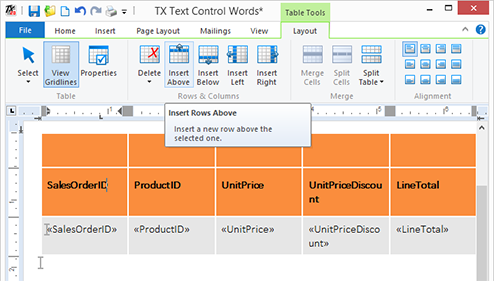
-
By adding a new row, the row at the current input position is cloned and the format and settings are applied automatically, so that the new row is part of the table header. You can verify this setting by opening the table properties dialog. Set the input position into the newly inserted row and choose Properties from the Table group.
In the second tab page of the opened dialog box, the Repeat as header row at the top of each page setting is checked.
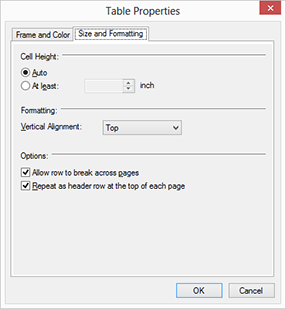
-
For cosmetic reasons, let's add some formatting to the new header row. Close the dialog, select the whole row and choose Merge Cells from the Merge group. Add some text to the cell, center it and apply some formatting:
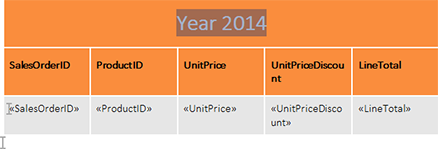
Now it is time to test this merge block.
-
Open the Mailings tab again and choose Sales_SalesOrderDetail from the Select Master Table drop-down button.
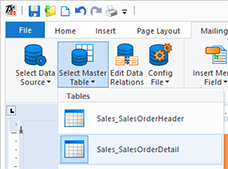
-
Finally, click on Preview Merge Fields to start the merge process. The following screenshot shows the automatically repeated table header on a new page:
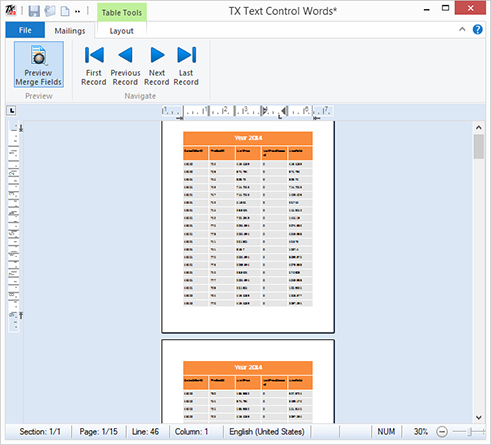
Try it on your own and download a trial version of TX Text Control today.

