Use MailMerge in .NET on Linux to Generate Pixel-Perfect PDFs from DOCX Templates
This article explores how to use the TX Text Control MailMerge feature in .NET applications on Linux to generate pixel-perfect PDFs from DOCX templates. This powerful combination enables developers to effortlessly create dynamic documents, leveraging the capabilities of the TX Text Control .NET Server component.
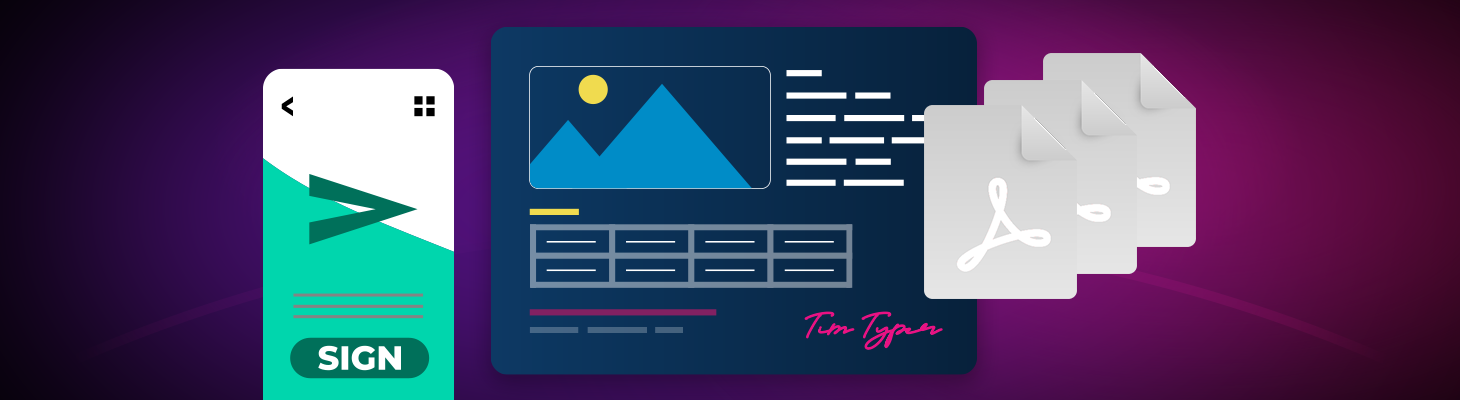
Many business applications offer the core functionality of creating customized, high-quality documents, such as invoices, quotes, and contracts. With Mail
What is MailMerge?
MailMerge is a process that allows you to populate placeholders in a document template with dynamic data from external sources, such as JSON, databases, or XML. It enables you to create fully formatted, data-driven documents automatically, without manually editing the content.
MailMerge is ideal for:
- Generating invoices, quotes, contracts, and reports
- Sending personalized letters or notifications
- Populating tables with multiple records (e.g., invoice line items)
Templates form the foundation of an effective mail merge workflow. Typically created as DOCX (Office Open XML) documents or in another supported format, templates include merge fields, which are placeholders replaced with actual data during the merging process.
Integrated Template Design
TX Text Control provides a fully programmable, embeddable Document Editor to empower users to create and maintain these templates directly within your web application. The editor supports all major front-end frameworks, including ASP.NET Core, Angular, Blazor, React or JavaScript.
With the built-in editor, you can load and edit DOCX templates directly in the browser. You can also insert and configure merge fields visually, preview and test templates with live data, and store templates in a database or document management system. These features enable your users to work entirely within your application ecosystem without needing Microsoft Word or any other external tools.
Creating the Application
To demonstrate how easy this is with the TX Text Control library, we will use a .NET console application.
Make sure that you downloaded the latest version of Visual Studio 2022 that comes with the .NET 8 SDK.
Prerequisites
You need to download and install the trial version of TX Text Control .NET Server.
- Download Trial Version
Setup download and installation required.
Make sure that you downloaded the latest version of Visual Studio 2022 that comes with the .NET 8 SDK.
-
In Visual Studio 2022, create a new project by choosing Create a new project.
-
Select Console App as the project template and confirm with Next.
-
Enter a project name and choose a location to save the project. Confirm with Next.
-
Choose .NET 8.0 (Long Term Support) as the Framework.
-
Enable the Enable container support checkbox and choose Linux as the Container OS.
-
Choose Dockerfile for the Container build type option and confirm with Create.

Adding the NuGet Packages
-
In the Solution Explorer, select your created project and choose Manage NuGet Packages... from the Project main menu. Select Text Control Offline Packages as the Package source.
Install the following package:
- TXTextControl.TextControl.Core.SDK

Data Object
In this example, we will use a simple data object containing the information to be merged into the template. This object can be a class, a record, or any other type of structure that holds the necessary information. In this tutorial, we will use a simple invoice object representing an invoice with a customer's name and address and a list of items with descriptions and prices.
-
In the Solution Explorer, right-click on the project and choose Add > Class.... Name the class Invoice.cs and confirm with Add. Copy the following code into the Invoice.cs file:
public class Invoice { public string InvoiceNumber { get; set; } public DateTime InvoiceDate { get; set; } public DateTime DueDate { get; set; } public decimal AmountDue { get; set; } public Customer Customer { get; set; } = new Customer(); public List<LineItem> LineItems { get; set; } = new List<LineItem>(); } public class Customer { public string CustomerName { get; set; } public string CustomerAddress { get; set; } } public class LineItem { public string Item { get; set; } public string Description { get; set; } public int Quantity { get; set; } public decimal Price { get; set; } public decimal Total { get; set; } }
Template Design
For this tutorial, we will use a simple MS Word template that includes merge fields for the invoice data. The template contains simple text fields and a table for the line item, which will be populated with the data from the Invoice object. The screenshot below shows the template in the TX Text Control Document Editor:

The class is converted into JSON with sample data to fill the drop-downs with the available field names, and then the data structure is loaded into the editor. Then, the template is saved as a DOCX file and loaded into the editor.
[
{
"InvoiceNumber": "INV-2025-001",
"InvoiceDate": "2025-05-27T00:00:00",
"DueDate": "2025-06-10T00:00:00",
"AmountDue": 299.97,
"Customer": {
"CustomerName": "Acme Corporation",
"CustomerAddress": "123 Business Lane, Suite 456, Metropolis, USA"
},
"LineItems": [
{
"Item": "TX1001",
"Description": "TX Text Control .NET Server License",
"Quantity": 1,
"Price": 199.99,
"Total": 199.99
},
{
"Item": "SUP1001",
"Description": "Priority Support - 12 Months",
"Quantity": 1,
"Price": 99.98,
"Total": 99.98
}
]
}
]-
Download the invoice template and save it in the project directory.
Using ServerTextControl and MailMerge
-
Find the Program.cs file in the Solution Explorer and replace the code with the following code snippet:
using TXTextControl.DocumentServer; using TXTextControl; // Create invoice object Invoice invoice = CreateInvoice(); // Process document generation GenerateInvoiceDocument(invoice, "template.docx", "output.pdf"); static Invoice CreateInvoice() { return new Invoice { InvoiceNumber = "12345", InvoiceDate = DateTime.Parse("2020-01-01"), DueDate = DateTime.Parse("2020-01-31"), AmountDue = 123.45m, // Use decimal for currency Customer = new Customer { CustomerName = "John Doe", CustomerAddress = "123 Main St., Springfield, IL 62701" }, LineItems = new List<LineItem> { new LineItem { Item = "1", Description = "Widget", Quantity = 2, // Use integer for quantity Price = 45.00m, // Use decimal for price Total = 90.00m }, new LineItem { Item = "2", Description = "Gadget", Quantity = 1, Price = 78.45m, Total = 78.45m } } }; } static void GenerateInvoiceDocument(Invoice invoice, string templatePath, string outputPath) { using (ServerTextControl tx = new ServerTextControl()) { tx.Create(); var loadSettings = new LoadSettings { ApplicationFieldFormat = ApplicationFieldFormat.MSWord, LoadSubTextParts = true }; tx.Load(templatePath, StreamType.WordprocessingML, loadSettings); using (MailMerge mailMerge = new MailMerge { TextComponent = tx }) { mailMerge.MergeObject(invoice); } tx.Save(outputPath, StreamType.AdobePDF); } }
Run with Docker
-
Select Container (Dockerfile) as the startup profile and start the application.

Run with WSL
For a faster development experience, you can run the application in WSL (Windows Subsystem for Linux).
-
Select WSL as the startup profile and start the application.

Enable WSL (Windows Subsystem for Linux)
In case you haven't enabled WSL yet, follow these steps:
Enable WSL (Windows Subsystem for Linux)
Open PowerShell as an administrator.
Run the following command:
wsl --installThis installs the default Linux distribution (usually Ubuntu) and enables necessary features.
- After the installation, restart your computer.
Set WSL 2 as the Default Version
To set WSL 2 as the default version, follow these steps:
Open PowerShell as an administrator.
Run the following command:
wsl --set-default-version 2If you haven't installed a Linux distribution yet, you can do so via:
wsl --install -d Ubuntu
Conclusion
In this tutorial, we have demonstrated how to create a simple .NET console application that uses TX Text Control's MailMerge functionality to generate a PDF document from a template and data object. The process involves creating a data object, designing a template, and using the ServerTextControl class to perform the mail merge operation.
TX Text Control allows you to easily integrate document generation capabilities into your .NET applications. This enables you to automate the creation of customized documents, such as invoices, quotes, and contracts.
ASP.NET
Integrate document processing into your applications to create documents such as PDFs and MS Word documents, including client-side document editing, viewing, and electronic signatures.
- Angular
- Blazor
- React
- JavaScript
- ASP.NET MVC, ASP.NET Core, and WebForms
Related Posts
Convert MS Word DOCX to PDF including Text Reflow using .NET C# on Linux
This article explains how to use TX Text Control .NET Server to convert a Microsoft Word DOCX document to a PDF file on a Linux system using .NET C#. This conversion process includes text reflow,…
Creating Advanced Tables in PDF and DOCX Documents with C#
This article shows how to create advanced tables in PDF and DOCX documents using the TX Text Control .NET for ASP.NET Server component. This article shows how to create tables from scratch,…
Sign Documents with a Self-Signed Digital ID From Adobe Acrobat Reader in…
This article shows how to create a self-signed digital ID using Adobe Acrobat Reader and how to use it to sign documents in .NET C#. The article also shows how to create a PDF document with a…
Automating PDF/UA Accessibility with AI: Describing DOCX Documents Using TX…
This article shows how to use TX Text Control together with the OpenAI API to automatically add descriptive texts (alt text and labels) to images, links, and tables in a DOCX. The resulting…
Converting Office Open XML (DOCX) to PDF in Java
Learn how to convert Office Open XML (DOCX) documents to PDF in Java using the powerful ServerTextControl library. This guide provides step-by-step instructions and code examples to help you…






