It is very easy to test drive DS Server by requesting a trial token to test the functionality witout any downloads. If you want to go this route, please create your DS Server trial token right here:
Trial Download
But in case you would like to test DS Server locally on your machine, you can download a fully-featured trial version. This article explains the easy steps to download, install and setup your local DS Server trial installation.
First, you will need a Text Control account that can be created here:
This link opens the download page of DS Server where you are requested to sign in.
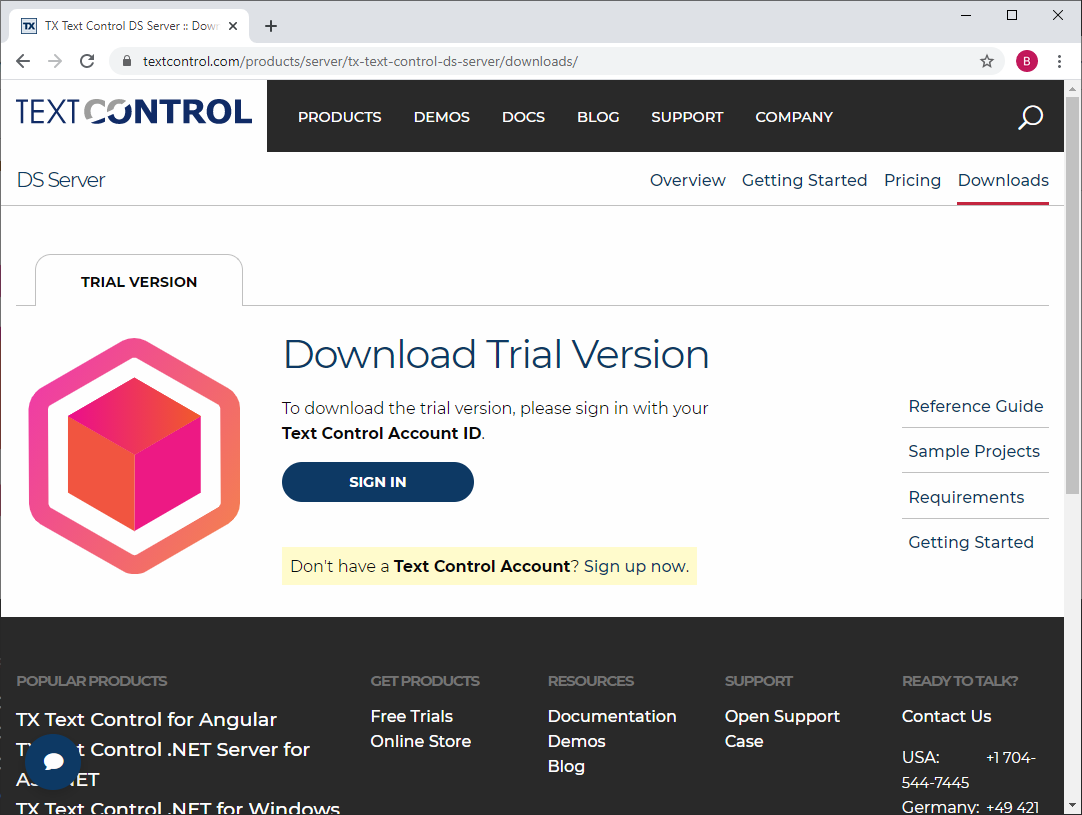
If you don't have a Text Control account, click on Sign up now to get to the express setup. All you need to do is to type in your e-mail address and a preferred, secure password.
After your registration, you can download the trial version by clicking Download:
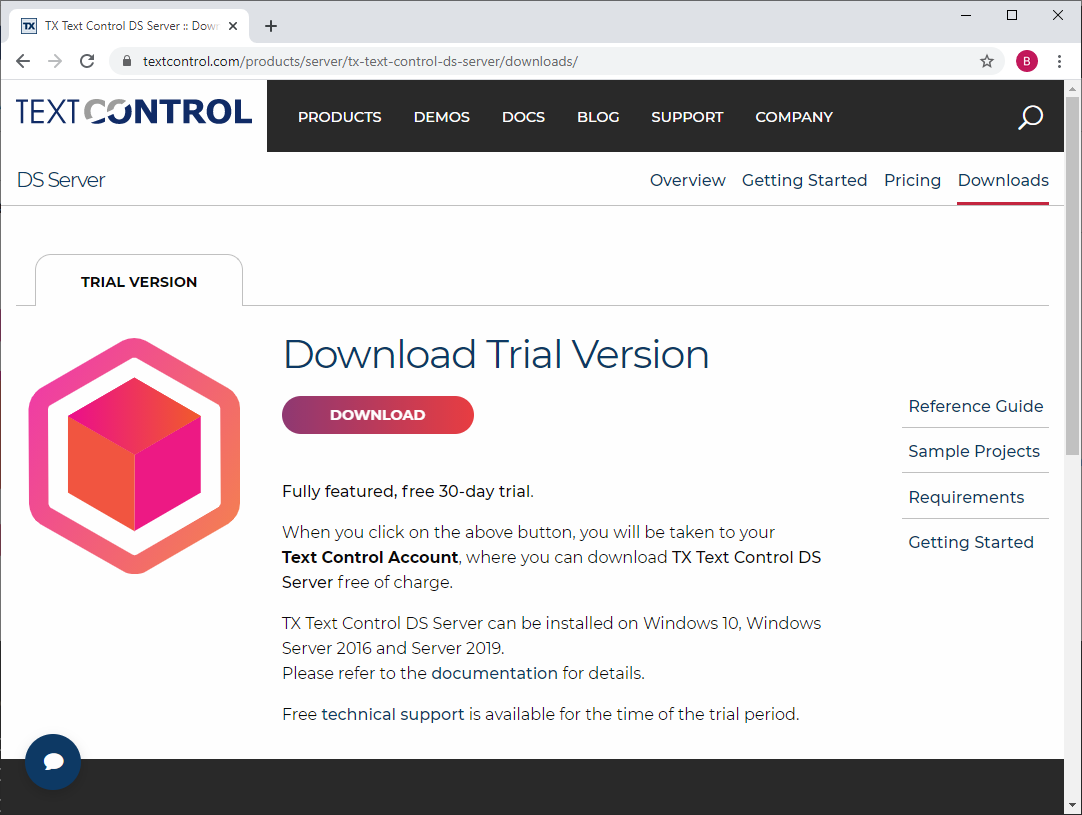
Installation using PowerShell
The following steps show how to install DS Server using PowerShell.
-
Download the ZIP file from the online store (DS-0100-XB.zip) that contains all the required files for your private DS Server installation.
-
Create a file named Install-DSServer.ps1, open it using any editor and paste the following content into it:
This file contains bidirectional Unicode text that may be interpreted or compiled differently than what appears below. To review, open the file in an editor that reveals hidden Unicode characters. Learn more about bidirectional Unicode characters# Unzip the application to "C:\DocumentServices" Expand-Archive -Path DS-0100-XB.zip -DestinationPath C:\DocumentServices # Install IIS Enable-WindowsOptionalFeature -Online -FeatureName IIS-WebServerRole Enable-WindowsOptionalFeature -Online -FeatureName IIS-WebServer Enable-WindowsOptionalFeature -Online -FeatureName IIS-CommonHttpFeatures Enable-WindowsOptionalFeature -Online -FeatureName IIS-WebSockets # Download and install Visual C++ Redistributable Packages for Visual Studio 2013 Invoke-WebRequest -OutFile vc_redist.x64.exe https://download.microsoft.com/download/2/E/6/2E61CFA4-993B-4DD4-91DA-3737CD5CD6E3/vcredist_x64.exe Start-Process "vc_redist.x64.exe" -ArgumentList "/passive" -wait -Passthru del vc_redist.x64.exe # Download and install Visual C++ Redistributable Packages for Visual Studio 2015 Invoke-WebRequest -OutFile vc_redist.x64.exe https://download.microsoft.com/download/6/A/A/6AA4EDFF-645B-48C5-81CC-ED5963AEAD48/vc_redist.x64.exe Start-Process "vc_redist.x64.exe" -ArgumentList "/passive" -wait -Passthru del vc_redist.x64.exe # Install ASP.NET Core Runtime # Checksum and direct link from: https://dotnet.microsoft.com/download/dotnet-core/thank-you/runtime-aspnetcore-3.1.11-windows-hosting-bundle-installer Invoke-WebRequest -OutFile dotnet-hosting-3.1.11-win.exe https://download.visualstudio.microsoft.com/download/pr/d8b046b7-c812-4200-905d-d2e0242be9d5/53d5698d79013be0232152ae1b43c86b/dotnet-hosting-3.1.11-win.exe Start-Process "dotnet-hosting-3.1.11-win.exe" -ArgumentList "/passive" -wait -Passthru Remove-Item -Force dotnet-hosting-3.1.11-win.exe # Create a new IIS ApplicationPool $appPoolName = 'DSServer' New-WebAppPool $appPoolName Import-Module WebAdministration $appPool = Get-Item IIS:\AppPools\$appPoolName $appPool.managedRuntimeVersion = '' $appPool | set-item $appPoolName = 'DSServer' $appName = 'DocumentServices' New-WebApplication -Name $appName -Site 'Default Web Site' -PhysicalPath C:\DocumentServices -ApplicationPool $appPoolName -
Open a PowerShell window with explicit Administrator rights and change the directory to the directory where your downloaded ZIP file is located.
-
Type in the following command to elevate the execution policy:
Set-ExecutionPolicy -ExecutionPolicy ByPass -Scope Process -
Execute the Install-DSServer.ps1 script:
.\Install-DSServer.ps1
Register DS Server
Open a browser and type in the following address into the location bar:
localhost/DocumentServices
You should be routed to your locally installed DS Server portal. The first time, it will ask you for the default credentials:
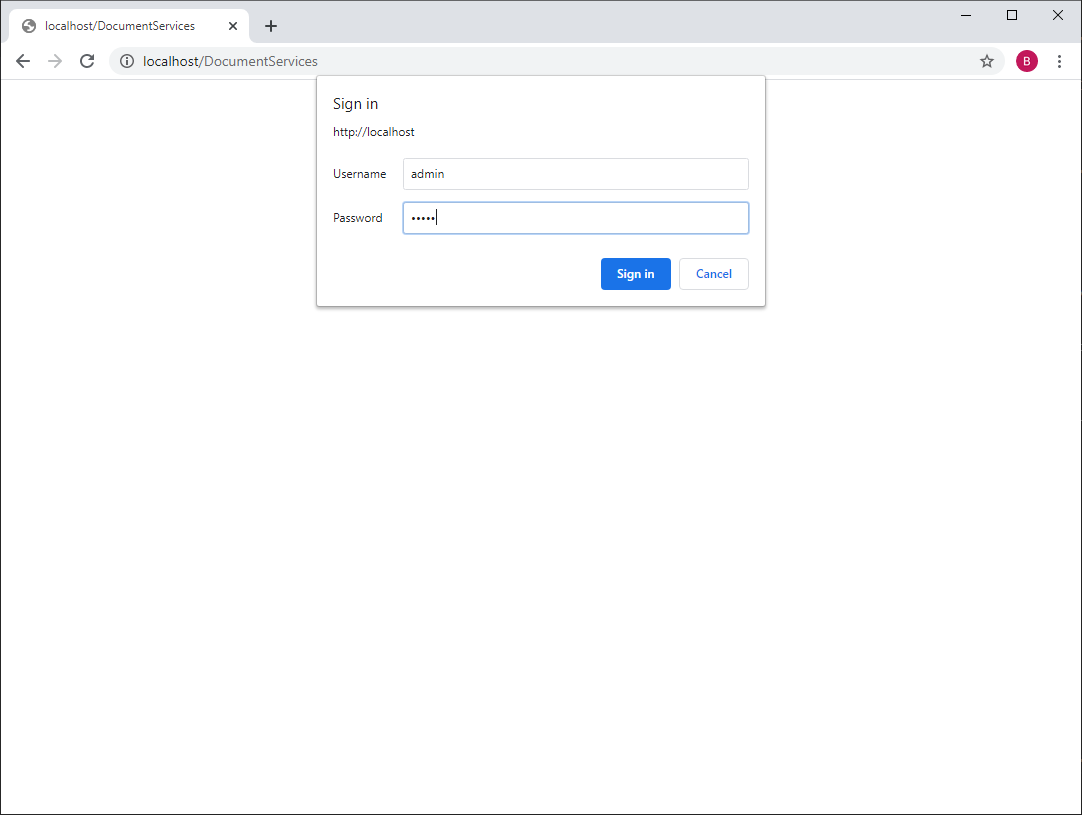
Type in admin as the user name and admin as the password. Make sure to change these credentials after you logged in successfully.
When logged in, you should see the DS Server portal:
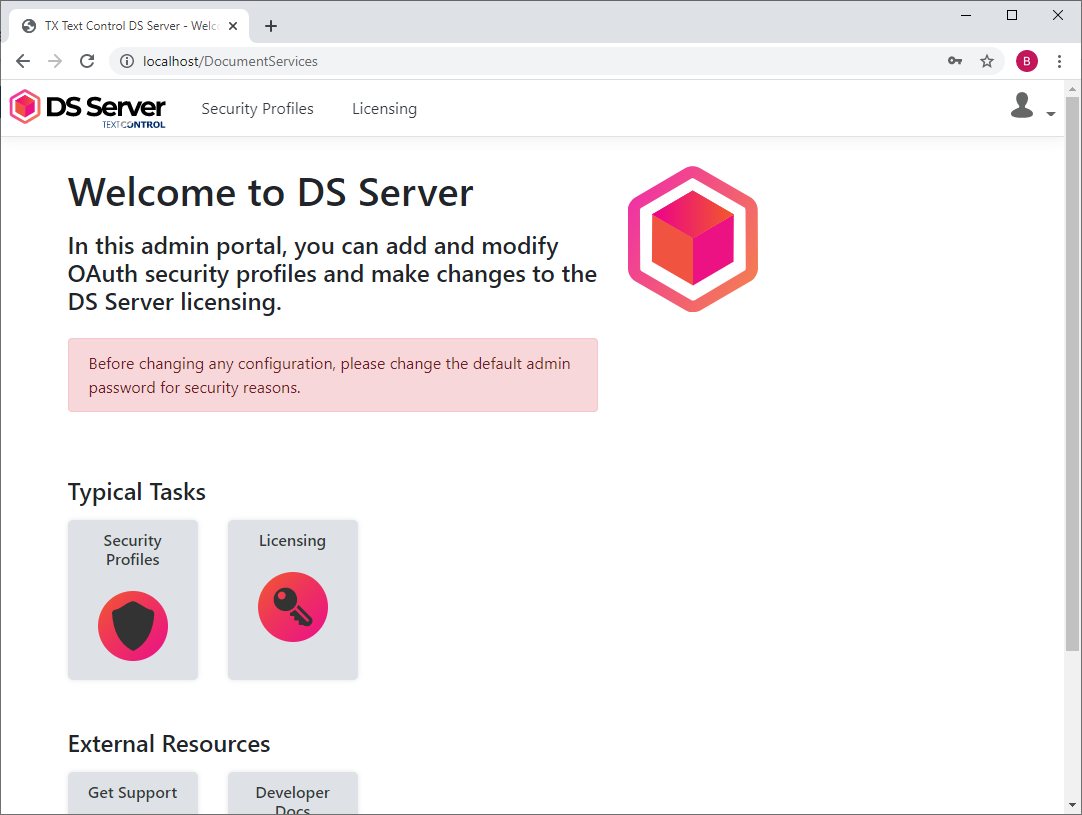
-
Click on Licensing to register your trial version.
-
Open your store account to find the given serial number for your DS Server trial version:
https://account.textcontrol.com/dashboard/manage-products/current/
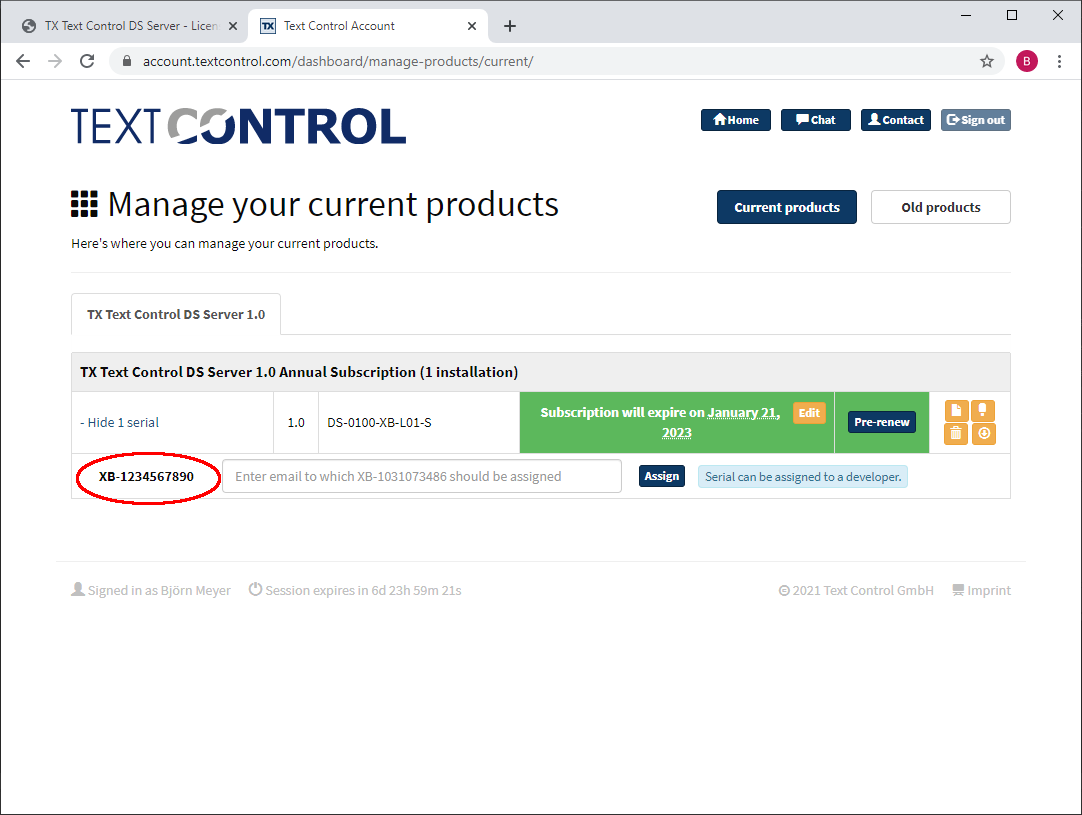
Copy the shown serial number.
-
Back in the DS Server portal, paste the serial number into the Serial text box and click Register.
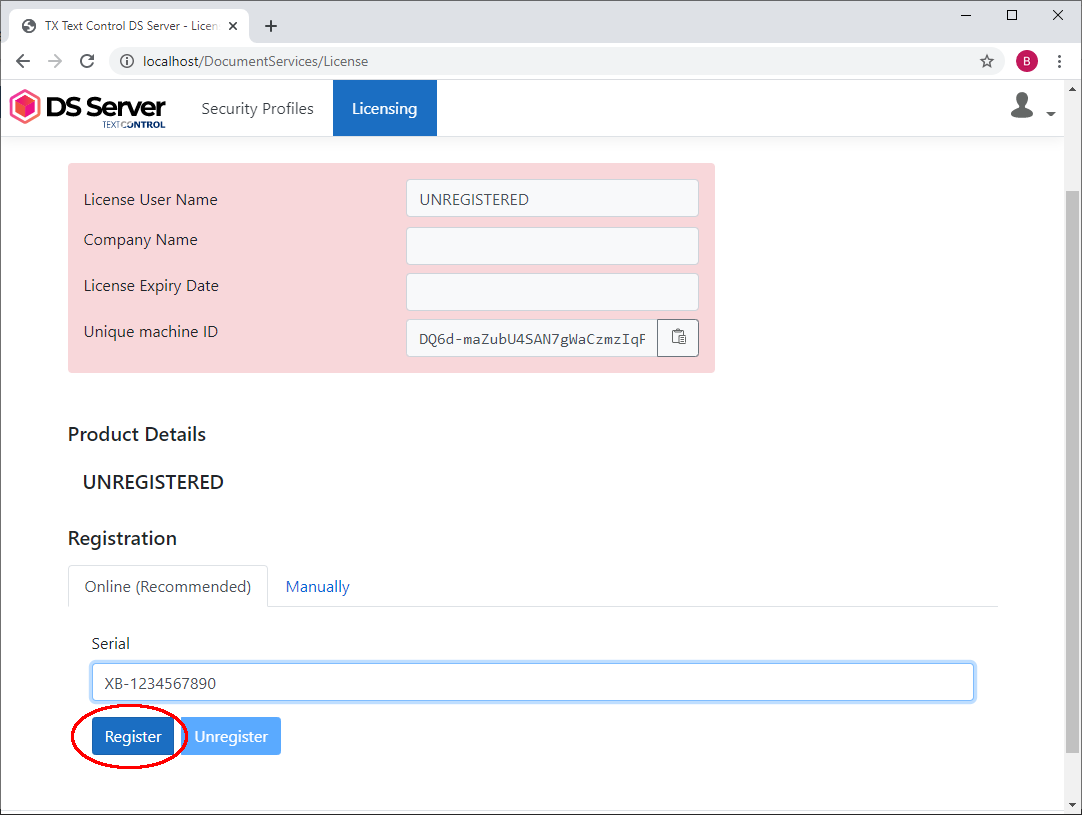
-
Now, you should see a registered DS Server similar to following screenshot:
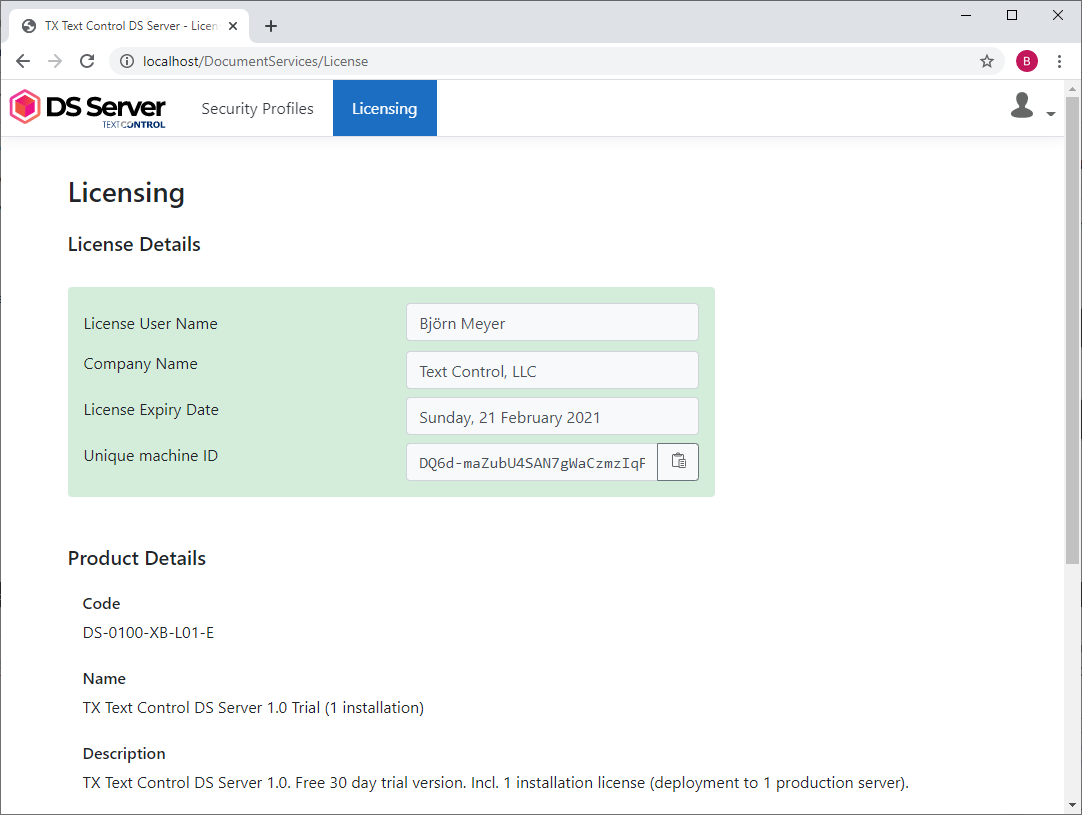
Setup Security Profiles
Now, your DS Server trial version is registered and ready to go. You can now setup security profiles to use it:
Happy coding!

