Recently, we released version 17.0 of TX Text Control Express, the free edition of the RichTextBox replacement component TX Text Control .NET for Windows Forms. Thousands of developers are already using our free component to replace the limited .NET Framework RichTextBox (System.Windows.Forms.RichTextBox) or to replace other limited or slow rich edit controls from various component suites.
But do you know that you can add spell checking to this free edition of TX Text Control as well?
TX Spell .NET can be used with TX Text Control Express in the same way like with the Professional or Enterprise editions.
This getting started tutorial is the shortcut to use TX Spell .NET for Windows Forms and TX Text Control Express.
-
Start Visual Studio .NET and create a new project. Select either Visual Basic or C# as a project type, and Windows Application as a template.
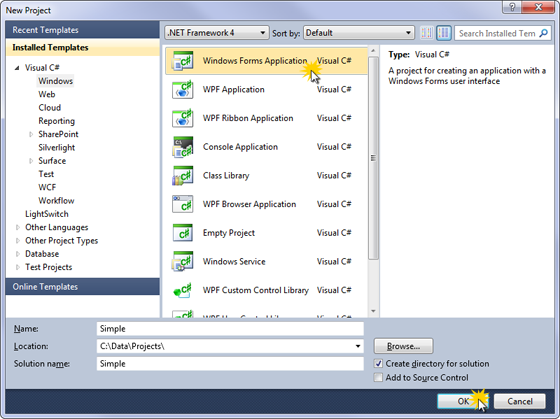
-
Find the TX Text Control 17.0 toolbox tab that was created automatically. All usable TX Text Control controls or components are listed in this tab.
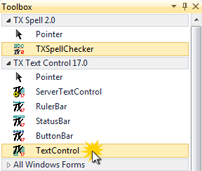
-
The next step is to put these four controls on to a form and connect them. Click on the ButtonBar icon and draw it on the form. In the same way, create a StatusBar, two RulerBar controls and finally a TextControl. Your form should now look like this:
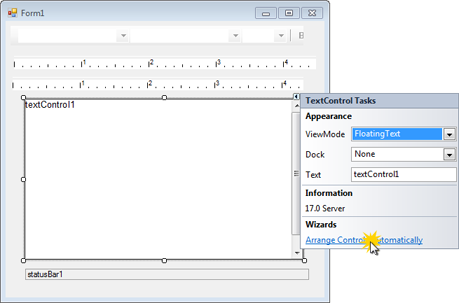
-
Now, click on the Smart Tag in the upper right corner of the TextControl. Click on Arrange Controls Automatically. The controls are now connected and docked automatically.
Find the TX Spell 2.0 toolbox tab in Visual Studio. Drag and drop an instance of TXSpellChecker to your form. It is displayed in the component tray at the bottom of the form.
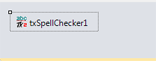
-
Select the inserted TextControl and find the SpellChecker property in the Properties window. Click on the drop-down box and select the inserted TXSpellChecker instance.
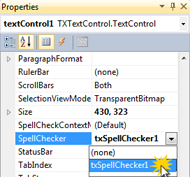
-
In the same window, find the IsSpellCheckingEnabled property of TextControl and set it to true.
Build and start the application to see the first results. The spell-as-you-type functionality and the English dictionary is enabled by default. Misspelled words are underlined automatically and can be corrected by using the shipped right-click context menu. Using this menu, you can open the integrated dialog box as well. You can download the TX Spell .NET trial version below:

