Getting Started: Document Editor Version 33.0 with Angular CLI 19.0
This article shows how to use the TX Text Control Document Editor version 33.0 npm package for Angular within an Angular CLI 19.0 application. It uses the trial backend running on our servers, but can also be used to get started with self-hosted applications.
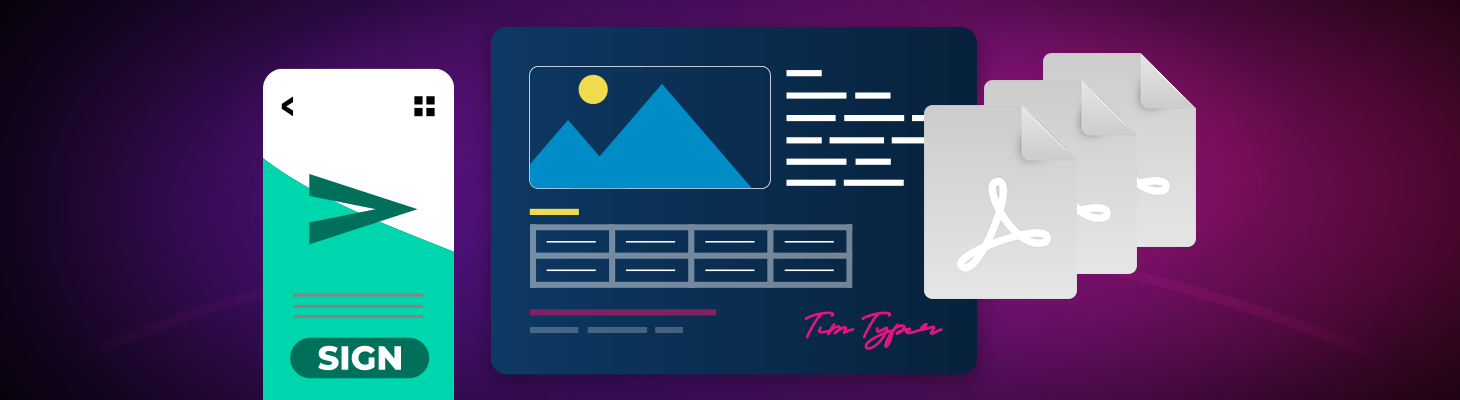
This article explains how to use the Document Editor Angular component together with TX Text Control .NET Server 33.0.
Prerequisites
There are two ways to evaluate the TX Text Control Document Editor. You can either host your own backend by downloading the trial version of TX Text Control .NET Server, or by creating a trial access token to use a hosted backend, valid for 30 days:
- Download Trial Version
Setup download and installation required.- Create Trial Access Token
No download and local installation required.
Creating the Angular Application
This tutorial shows how to create your first Angular application using the TX Text Control document editor.
Prerequisites
-
Create your free trial access token here:
-
Install Node.js and npm, if not done before.
-
Open a Command Prompt and install the Angular CLI globally by typing in the following command:
npm install -g @angular/cli
This tutorial uses Visual Studio Code that can be downloaded for free.
Creating the Angular Project
-
Open a command prompt and create a new project and default application by typing the following command
ng new my-editor-app --no-standaloneFollow the prompts, confirming CSS as your preferred stylesheet format and 'N' to disable server-side rendering and static page generation.
-
Change to the folder that you created by typing the following command in the command prompt:
cd my-editor-app -
Run the following command to install the TX Text Control document editor package:
npm i @txtextcontrol/tx-ng-document-editor -
Open this folder in Visual Studio Code by typing in the following command:
code . -
In Visual Studio Code, open the file src -> app -> app.module.ts, replace the complete content with the following code and save it:
import { NgModule } from '@angular/core'; import { BrowserModule } from '@angular/platform-browser'; import { DocumentEditorModule } from '@txtextcontrol/tx-ng-document-editor'; import { AppRoutingModule } from './app-routing.module'; import { AppComponent } from './app.component'; @NgModule({ declarations: [ AppComponent ], imports: [ BrowserModule, AppRoutingModule, DocumentEditorModule ], providers: [], bootstrap: [AppComponent] }) export class AppModule { } -
Open the file src -> app -> app.component.html, replace the complete content with the following code, replace yourtoken with your given Trial Access Token and save it:
<tx-document-editor width="1000px" height="500px" webSocketURL="wss://backend.textcontrol.com/TXWebSocket?access-token=yourtoken"> </tx-document-editor>Backend Server
In the code above, a hosted demo backend server is used specified through the webSocketURL property. If you are hosting your own required backend server, replace the URL with your backend endpoint such as ws://localhost:8080/TXWebSocket.
-
Back in the command prompt, start the Angular application by typing in the following command:
ng serve --open
Next Steps
The following link takes you to a tutorial which shows how to use JavaScript to load documents and program the content of the document.
Programming the Angular Document Editor using JavaScript
This tutorial shows how to use the JavaScript API to manipulate the document by adding a table and inserting and modifying merge fields.
Angular
Integrate document processing, editing, sharing, collaboration, creation, electronic signatures, and PDF generation into your Angular Web applications.
Related Posts
Observe When the Reporting Preview Tab is Active Using MutationObserver
This article shows how to observe when the Reporting Preview tab is active using MutationObserver. The Reporting Preview tab is a feature of the TX Text Control Document Editor that allows you to…
Building an ASP.NET Core Backend Application to Host the Document Editor and…
This article explains how to create an ASP.NET Core backend application to host the Document Editor and Document Viewer. This backend application is required to provide the required functionality…
AngularJavaScriptDocument Editor
Getting Started: Document Editor with Angular CLI v17.0
This article shows how to use the TX Text Control Document Editor npm package for Angular within an Angular CLI v17.0 application. It uses the trial backend running on our servers, but can also be…
AngularJavaScriptDocument Editor
Angular: Loading Documents from Assets Folder on Initialization
Documents are typically loaded from a database, from an external blob storage, or from the file system of the server. This example shows how to load a binary document from the Assets folder into…
AngularJavaScriptDocument Editor
Getting Started: Document Editor with Angular CLI
This article shows how to use the TX Text Control Document Editor npm package for Angular within an Angular CLI application. This is the first course of a getting started series for Angular to…

