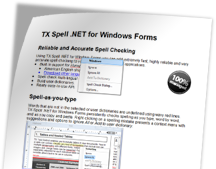
Our new spell checking component TX Spell .NET can be easily used to replace RapidSpell in your projects. Integrating TX Spell .NET into TX Text Control based applications is as easy as 1-2-3. Generally, you simply need to drag and drop a TXSpellChecker instance onto your form, connect it with TextControl and you're done.
The tutorial in our documentation shows this easy task in detail:
Tutorial: Starting with Microsoft Visual Studio 2010 and TX Text Control
But there are some differences between RapidSpell and TX Spell .NET you might need to know:
Dictionaries
Using RapidSpell, it was possible to use a main dictionary and a user dictionary. Using TX Spell .NET, you can use an unlimited number of different dictionaries. They can be simply added to the DictionaryCollection in order to be used by TX Spell .NET.
Dialog Boxes
RapidSpell's Check method brought up the spell checking dialog. This dialog has been moved to the TX Text Control directly. You simply need to call the SpellCheckDialog method of TextControl to open the dialog.
Spell-as-you-type
The CheckAsYouType property of RapidSpell specified whether the spell checking is active when the user types text in order to underline misspelled words automatically. In TX Spell .NET, this is done automatically by connecting TXSpellChecker to TextControl using the SpellChecker property. Additionally, TextControl's IsSpellCheckingEnabled property must be set to true.
The following list gives an overview of the most important changes:
| RapidSpell | TX Spell .NET |
| Check | TextControl.SpellCheckDialog |
| ContextMenuDefault | TextControl.SpellCheckContextMenuStrip |
| CheckAsYouType | SpellChecker, TextControl.IsSpellCheckingEnabled |
| AllowAnyCase, AllowMixedCase |
Options:
|
| IgnoreCapitalizedWords, IgnoreWordsWithDigits |
Options:
|
| FindSuggestions | TXSpell.CreateSuggestions, TXSpell.Suggestions |
If you have any questions or issues porting your application to TX Spell .NET, never hesitate to contact our support engineers. We are more than happy to help you with this.

