With the release of TX Text Control 30.0, .NET 5 and 6 support has been added. The following tutorial shows how to create a .NET 6 ASP.NET Core web application that uses the document editor Text
╰ Web.MVC Namespace
╰ TextControl Class
The TextControl class represents an extension object implementing the Text Control rich text editor functionality. and the Server
╰ TXTextControl Namespace
╰ ServerTextControl Class
The ServerTextControl class implements a component that provide high-level text processing features for server-based applications. class to create documents.
Creating the Application
Make sure that you downloaded the latest version of Visual Studio 2022 that comes with the .NET 6 SDK.
-
In Visual Studio 2022, create a new project by choosing Create a new project.
-
Select ASP.NET Core Web App (Model-View-Controller) as the project template and confirm with Next.
-
Choose a name for your project and confirm with Next.
-
In the next dialog, choose .NET 6 (Long-term support) as the Framework and confirm with Create.
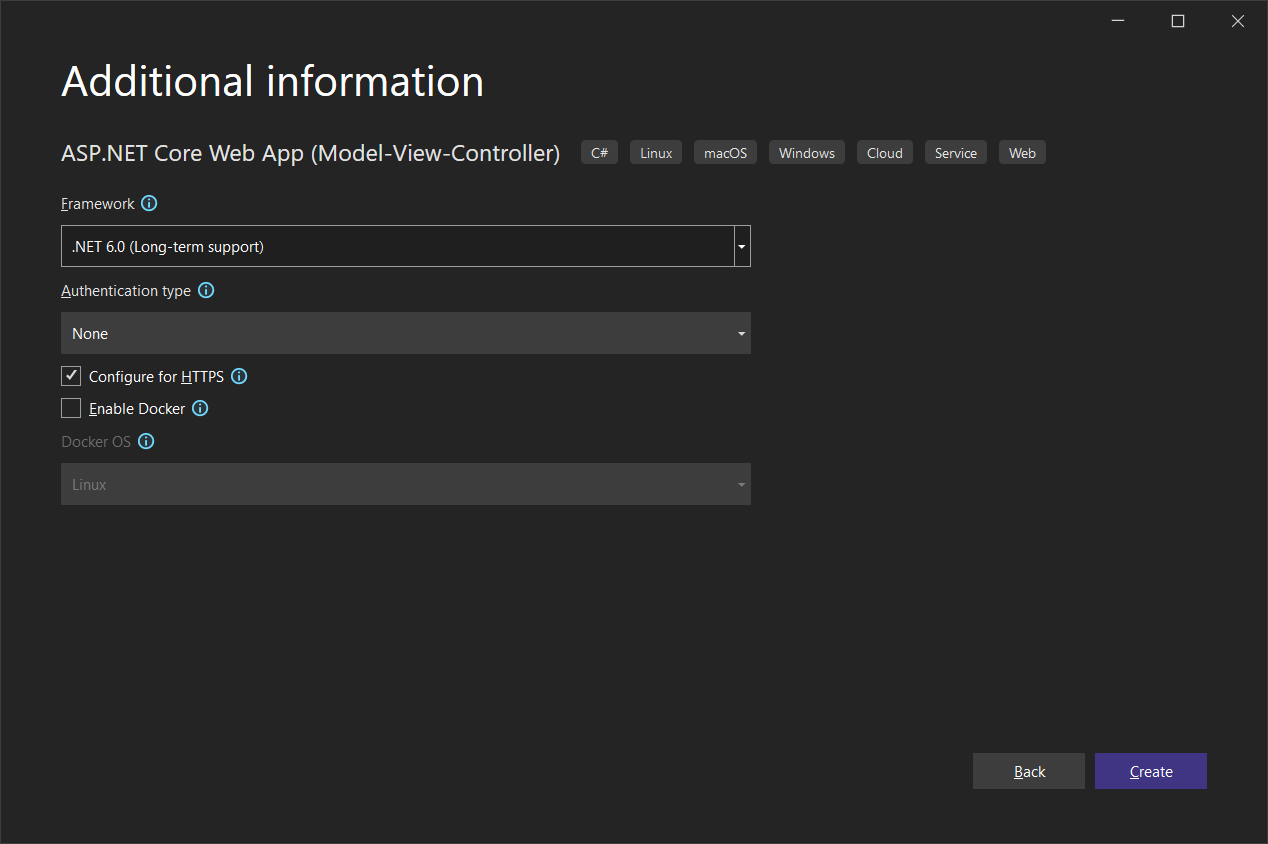
Adding the NuGet Package
-
In the Solution Explorer, select your created project and choose Manage NuGet Packages... from the Project main menu.
Browse for txtextcontrol.web and Install the latest version of the TXTextControl.Web package.
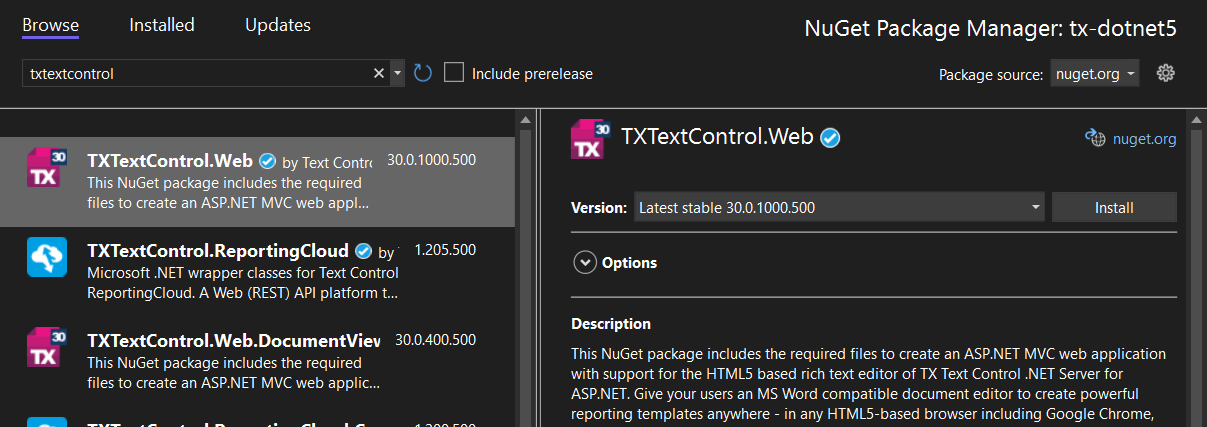
Configure the Application
-
Open the Program.cs file located in the project's root folder. Add the following code after the entry
app.UseStaticFiles();:This file contains bidirectional Unicode text that may be interpreted or compiled differently than what appears below. To review, open the file in an editor that reveals hidden Unicode characters. Learn more about bidirectional Unicode characters// serve static linked files (JavaScript and CSS for the editor) app.UseStaticFiles(new StaticFileOptions { FileProvider = new Microsoft.Extensions.FileProviders.PhysicalFileProvider( System.IO.Path.Combine(System.IO.Path.GetDirectoryName( System.Reflection.Assembly.GetEntryAssembly().Location), "TXTextControl.Web")), RequestPath = "/TXTextControl.Web" }); // enable Web Sockets app.UseWebSockets(); // attach the Text Control WebSocketHandler middleware app.UseMiddleware<TXTextControl.Web.WebSocketMiddleware>();
Adding the Control to the View
-
Find the Index.cshtml file in the Views -> Home folder. Replace the complete content with the following code:
This file contains bidirectional Unicode text that may be interpreted or compiled differently than what appears below. To review, open the file in an editor that reveals hidden Unicode characters. Learn more about bidirectional Unicode characters@using TXTextControl.Web.MVC @Html.TXTextControl().TextControl().Render() <input type="button" value="Create PDF" onclick="createPDF()" /> @section Scripts { <script type="text/javascript"> // converts base64 string back to a blob function base64ToBlob(base64) { var binary = atob(base64.replace(/\s/g, '')); var len = binary.length; var buffer = new ArrayBuffer(len); var view = new Uint8Array(buffer); for (var i = 0; i < len; i++) { view[i] = binary.charCodeAt(i); } return view; } function createPDF() { // save the contents of the editor TXTextControl.saveDocument(TXTextControl.streamType.InternalUnicodeFormat, function (e) { // call the Web API "CreatePDF" $.ajax({ type: "POST", url: "/Home/CreatePDF?id=123", contentType: 'application/json', data: JSON.stringify({ document: e.data }), success: successFunc, error: errorFunc }); function successFunc(data, status) { // create a file blob var file = new Blob([base64ToBlob(data)], { type: "application/pdf" }); // create a temporary link element var a = document.createElement("a"); a.href = URL.createObjectURL(file); a.download = "results.pdf"; // attach to body and click document.body.appendChild(a); a.click(); // remove the element setTimeout(function () { document.body.removeChild(a); }, 0); } function errorFunc(xhr, ajaxOptions, thrownError) { alert(thrownError); } }); } </script> } This code adds the Text Control to the view and button that calls a Web API endpoint to create a PDF document.
Adding ServerTextControl to the Project
-
While the project is selected in the Solution Explorer, choose Project -> Add Project Reference... to open the Reference Manager. In the opened dialog, select Browse... to select the required TX Text Control assemblies. Navigate to the installation folder of TX Text Control and select the following assemblies from the Assembly folder:
- TXDocumentServer.dll
- TXTextControl.dll
- TXTextControl.Server.dll
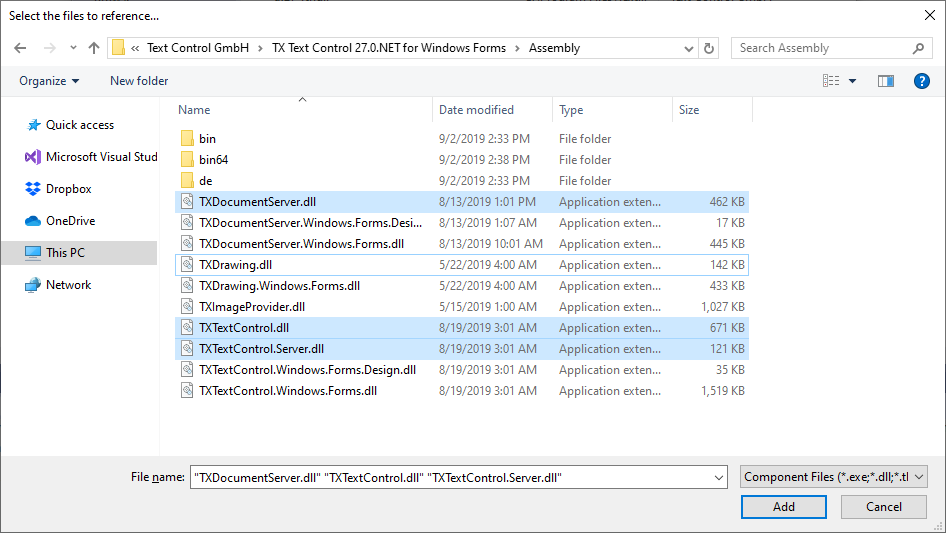
Repeat this step with the following assemblies from the Assembly/bin64 folder:
- txic.dll
- txkernel.dll
- txtools.dll
After selecting these assemblies, close the Reference Manager by confirming with OK.
-
While the project is selected in the Solution Explorer, choose Project -> Add New Item.... Select Text File, name the file licenses.licx and close the dialog by clicking Add.
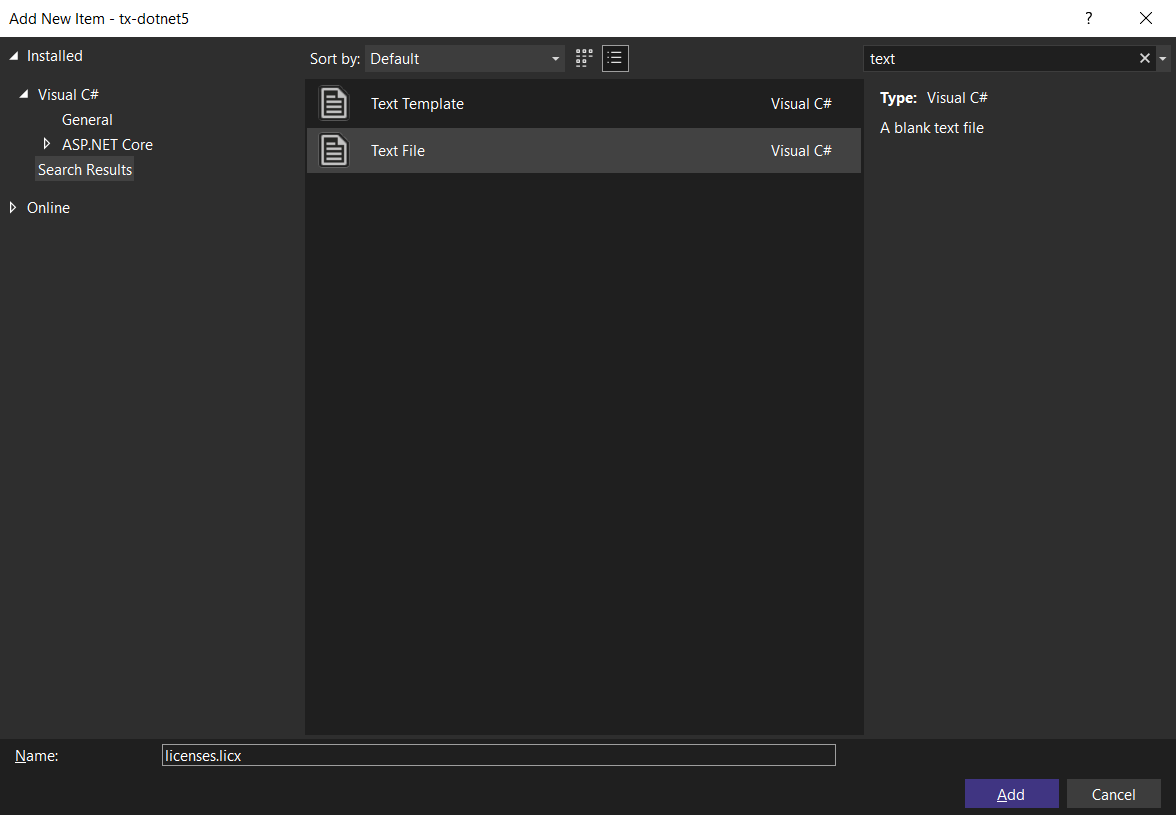
Open the newly added file and add the following content:
This file contains bidirectional Unicode text that may be interpreted or compiled differently than what appears below. To review, open the file in an editor that reveals hidden Unicode characters. Learn more about bidirectional Unicode charactersTXTextControl.ServerTextControl, TXTextControl.Server, Version=30.0.1500.500, Culture=neutral, PublicKeyToken=6b83fe9a75cfb638 Set the Build Action property to Embedded Resource.
-
Select the project in the Solution Explorer and choose Edit Project File from the Project main menu. Find the PropertyGroup entry and replace the whole node with the following code:
This file contains bidirectional Unicode text that may be interpreted or compiled differently than what appears below. To review, open the file in an editor that reveals hidden Unicode characters. Learn more about bidirectional Unicode characters<PropertyGroup> <TargetFramework>net6.0</TargetFramework> <EnableUnsafeBinaryFormatterSerialization>true</EnableUnsafeBinaryFormatterSerialization> <EnableUnsafeBinaryFormatterInDesigntimeLicenseContextSerialization>true</EnableUnsafeBinaryFormatterInDesigntimeLicenseContextSerialization> <ImplicitUsings>enable</ImplicitUsings> <Nullable>enable</Nullable> </PropertyGroup> BinaryFormatter Information
The above setting is required to enable the obsolete .NET BinaryFormatter while compiling the license into the assembly. We are working with Microsoft to avoid this requirement in the near future.
Adding a Web API Endpoint
-
Create a new class file in the Models folder named TransferDocument.cs and add the following code to the class:
This file contains bidirectional Unicode text that may be interpreted or compiled differently than what appears below. To review, open the file in an editor that reveals hidden Unicode characters. Learn more about bidirectional Unicode characterspublic class TransferDocument { public string Document { get; set; } } -
Open the HomeController.cs and add the following method:
This file contains bidirectional Unicode text that may be interpreted or compiled differently than what appears below. To review, open the file in an editor that reveals hidden Unicode characters. Learn more about bidirectional Unicode characters[HttpPost] public IActionResult CreatePDF([FromBody] TransferDocument document) { // create a ServerTextControl using (TXTextControl.ServerTextControl tx = new TXTextControl.ServerTextControl()) { tx.Create(); tx.Load(Convert.FromBase64String(document.Document), TXTextControl.BinaryStreamType.InternalUnicodeFormat); byte[] bPDF; tx.Save(out bPDF, TXTextControl.BinaryStreamType.AdobePDF); return Ok(bPDF); } }
Now, compile and start the application. Type in some text and click the button Create PDF to call the created endpoint.






